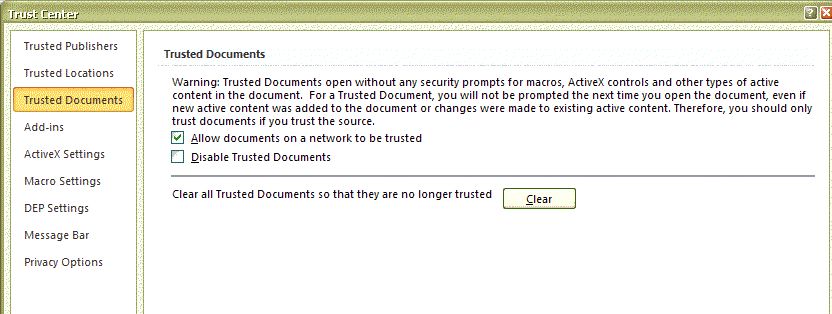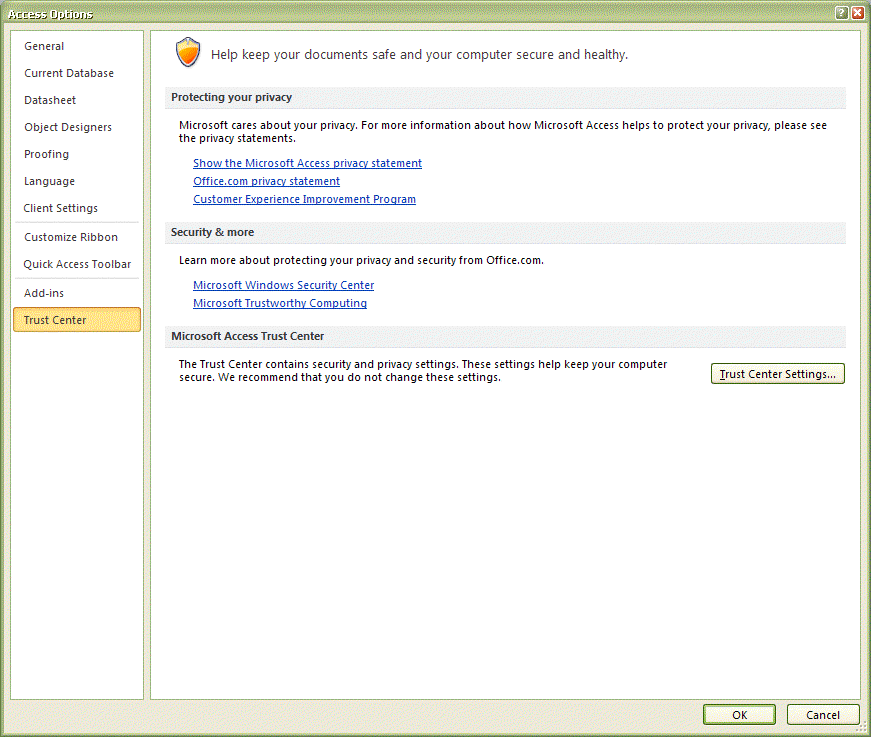
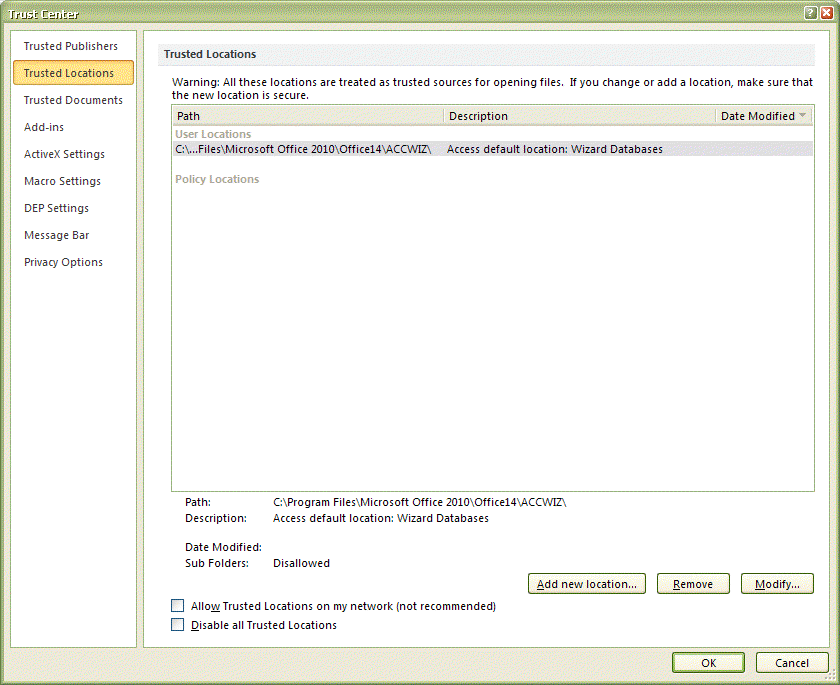
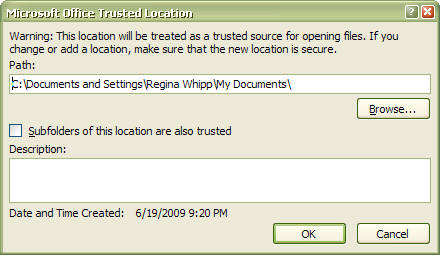
2. Click the Add new location… button (see C)...
3. And finally, select Browse... (see D) and choose your location and then select OK. Repeat until you have added all of your Trusted Locations. (If you want to add the Subfolders in that folder, don’t forget to check the Subfolders of this location are also trusted (see E). Click OK until you have closed out of all menus.
Trusted Location...
When opening your database you get...
“Security warning….”
“...content disabled…”
VBA code not running…
OR
...Command Buttons not working and/or Macros won't execute.
1. You will need to add your database to Trusted Locations under Options, select Trust Center (see A) then Trust Center Settings (see B)...
When opening your database you get...
“Security warning….”
“...content disabled…”
VBA code not running…
OR
...Command Buttons not working and/or Macros won't execute.
1. You will need to add your database to Trusted Locations under Options, select Trust Center (see A) then Trust Center Settings (see B)...
Note: The Menu below is from Access 2010. If you are using Access 2007 you will not see *all* of these options. However, the Trust Center options are the same...





If you want to allow databases that are stored on the Network Shared to be trusted then check this box. However, you need to be VERY careful as this means anyone can make a change, even an accidental one. If not you can disable AND clear the cache of previously trusted files. (Note, this is NOT needed if only the Backend of the database is on the Server.
The difficult I do immediately, the impossible takes a little bit longer.
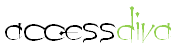
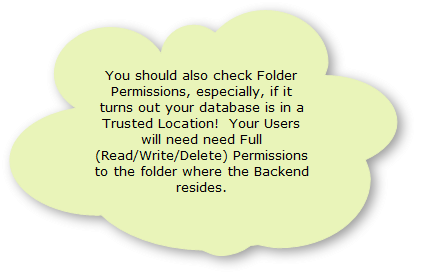
Design
| Tips (Main) |
| Home |