Option Groups...
With all the inquiries about Option Groups I decided it might be helpful to have some basic examples. In this sample file (click here) I have included the examples shown below of what you can do with Option Groups.
With all the inquiries about Option Groups I decided it might be helpful to have some basic examples. In this sample file (click here) I have included the examples shown below of what you can do with Option Groups.
The difficult I do immediately, the impossible takes a little bit longer.
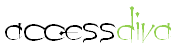
Controls
| Tips (Main) |
| Home |
| Add Image and Text to Toggle Buttons |
| List Box Simulated |
Change Background Color
Change Label Background Color
Open Report or Form (Bound and Unbound)
Use as a Form Filter
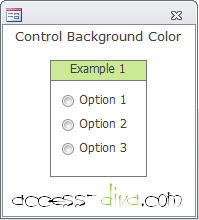
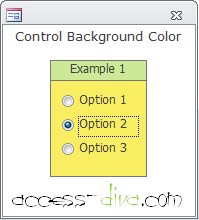
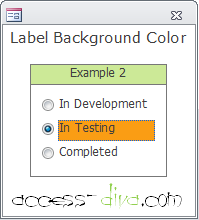
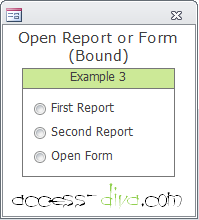
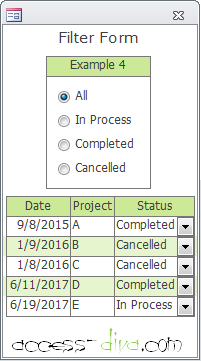
Private Sub fraExample1_AfterUpdate() 'From https://access-programmers.co.uk/forums/showthread.php?t=301699 With Me.fraExample1 .BackStyle = 1 .BackColor = vbWhite If .Value = 1 Then .BackColor = RGB(34, 177, 76) 'Green ElseIf .Value = 2 Then .BackColor = RGB(249, 238, 97) 'Yellow ElseIf .Value = 3 Then .BackColor = RGB(255, 0, 0) 'Red End If End With End Sub
The first example, inspired by a post in Access World Forums, changes the background color of the control based on which selection you make.
Private Sub fraExample2_AfterUpdate() With Me.fraExample2 .BackStyle = 1 .BackColor = vbWhite If .Value = 1 Then Me.lblOption1.BackColor = RGB(249, 238, 97) 'Yellow Me.lblOption2.BackColor = RGB(255, 255, 255) 'White Me.lblOption3.BackColor = RGB(255, 255, 255) 'White ElseIf .Value = 2 Then Me.lblOption2.BackColor = RGB(250, 157, 20) 'Orange Me.lblOption1.BackColor = RGB(255, 255, 255) 'White Me.lblOption3.BackColor = RGB(255, 255, 255) 'White ElseIf .Value = 3 Then Me.lblOption3.BackColor = RGB(84, 222, 123) 'Green Me.lblOption1.BackColor = RGB(255, 255, 255) 'White Me.lblOption2.BackColor = RGB(255, 255, 255) 'White End If End With End Sub
This example changes just the Label color. While the code below shows how to do that, download the sample file to see how to *reset* it when going to a new record.
There are two different examples for Option Group 3 showing the difference in code when using a BOUND Option Group and an UNBOUND Option Group.
Private Sub fraExample3_AfterUpdate() With Me.fraExample3 If .Value = 1 Then DoCmd.OpenReport "rpt1", acViewPreview DoCmd.Maximize ElseIf .Value = 2 Then DoCmd.OpenReport "rpt2", acViewPreview DoCmd.Maximize ElseIf .Value = 3 Then DoCmd.OpenForm "frmLegend" End If End With End Sub
Private Sub fraExample3_AfterUpdate() Select Case Me.fraExample3 Case 1 DoCmd.OpenReport "rpt1", acViewPreview DoCmd.Maximize Case 2 DoCmd.OpenReport "rpt2", acViewPreview DoCmd.Maximize Case 3 DoCmd.OpenForm "frmLegend" End Select End Sub
Private Sub fraExample4_AfterUpdate() Select Case Me.fraExample4 Case 0 Me.FilterOn = False Case 2 Me.Filter = "[ogStatusID] = 2" Me.FilterOn = True Case 3 Me.Filter = "[ogStatusID] = 3" Me.FilterOn = True Case 1 Me.Filter = "[ogStatusID] = 1" Me.FilterOn = True End Select End Sub
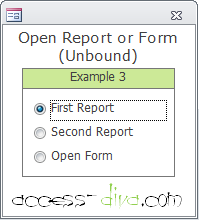
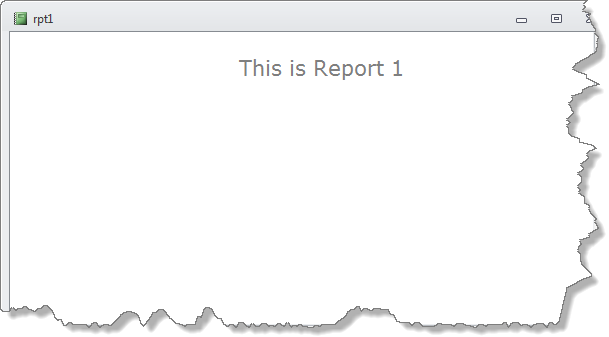
And the final example shows how to filter a Continuous Form based on the Option Group selection.
